板
| LIM简述 | 虚拟设计的概念及优势 | 认识ArchiCAD软件 | 工作环境初始设置 | 模型视图选项 | 项目初始设置 | 楼层设置 |轴网系统 | 墙体的图层设置 | 墙体的参数设置 | 墙体绘制的基本操作 | 复合结构墙体 | 构造层次的优先级 | 普通门窗的基本设置 | 门窗的定位及旋转 |清单法做门窗表 |门窗大样 | 柱 | 板 | 梁 | 自定义截面构件 | 区域类别的设置 | 创建区域 | 区域的平面显示 | 区域的面积计算 | 标签 | 文本标签 | 标高标注 | 绝对坐标标注 | 相对坐标标注 | 图集索引号 | 坡度标注 | 立面的设置 | 剖面 | 断面 | 视图映射 | 图框布图 | 将映射放入布图 | 带索引的图名 | 用幕墙工具制作玻璃栏杆 | 大样概述 | 建立大样详图 | 大样绘制要点 | 创建地形 | 标签与重力标记 |
一般建议楼板的边界平外墙的内边。板工具与魔术棒工具经常结合起来应用,可极大提高效率。
1.进入首层平面,用隐藏其他层命令隔离出[3D-外墙]图层。外墙围合成一个封闭的范围,稍后只需要用魔术棒在其中一点,即可完成楼板的建模。
2.双击[板工具]图标,打开板设置框。
1)几何形状和定位卷展栏,设置板厚及标高,一般为100厚,标高到当前楼层为0。板与墙和柱不同,它是以其顶面标高来定位的。
2)平面图和剖面卷展栏,将结构>剪切填充设为[实心填充],其余按默认。
3)模型卷展栏,设置各面材料,统一为[涂料-01],如果有设计需要,按需设置。
4)列表和标签卷展栏,按默认设置。最后将图层设为[3D-楼板-平面隐藏],然后确定。
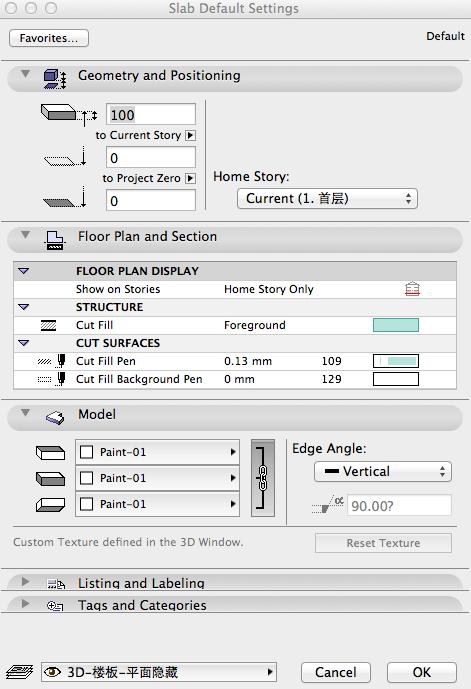
3.按空格键,鼠标变为魔术棒,然后在平面内部空白处点一下,随即生成楼板。(点一下生成一个楼板,所以不要多点,注意鼠标形状的变化即可。)
4.如果遇到楼板开洞,选择楼板,点击其边界或顶点,在弹出小面板中选择[从多边形减少],然后框出要开洞的范围,即可完成楼板开洞。
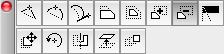
5.关于楼板的图层,本例[3D-楼板-平面隐藏]在一般工作过程及正式出图时都是关闭的,仅在生成剖面图或3D视图时才有必要打开。为避免干扰选择,应注意平时把板图层关掉。
6.如果是特意要表达板的边界,比如住宅的阳台楼板,空调机位隔板等,应将该板放置在[3D-楼板-平面可见]图层或其他相应图层内。
7.板的表面可以填上任意的填充图案。
上一页<<>>下一页